Windows hızı nasıl artırılır? Bu makalede bu soruya yanıt arıyoruz… Windows’u hızlandırmak ya da Windows 10’u hızlandırmak, aslına bakarsanız başı olan ama sonu hiç olmayan uzun bir yolculuk olarak değerlendirilebilir. Hemen hemen tüm Windows kullanıcıları, Windows işletim sistemi piyasaya çıktığından beri Windows’u hızlandırmak için uğraşıp duruyor. Donanımlar ve yazılımlar değiştikçe, kullanılan yöntemler de değişebiliyor. Ama Windows’u hızlandırmak için kullanabileceğimiz temel yöntemler hep aynı kalıyor. Windows 7’yi hızlandırmak için yapacaklarınızla Windows 10’u hızlandırmak için yapacaklarınız pek de farklı değil.
Sonuçta ister Windows 7 olsun, ister Windows 10 olsun, sinir bozan yavaşlamaları, takılmaları ve beklemeleri ortadan kaldırmak; kullandığımız işletim sisteminin sorunsuz çalışmasını istiyoruz. Başka bir deyişle daha hızlı açılan ve çalışan bir Windows istiyoruz.
İyi haberse, Windows 10’u hızlandırıp PC’nizden en fazlasını almak için saatlerinizi harcamanıza gerek olmaması. İleri seviye kullanıcıların burada bahsedeceğimiz Windows hızlandırma yöntemlerinin çoğuna aşina olduğuna eminiz ama herkesin bilinmeyen birkaç numarayı keşfetme şansı olduğunu da biliyoruz. Başlangıç ya da orta seviyedeki kullanıcıların ise mutlaka bu makaleden öğrenecekleri önemli yöntemler var.
Tabii ki Windows’u hızlandırmanın en iyi yolu, daha iyi donanıma sahip olmak ya da mekanik sabit diski SSD ile değiştirmek. Ama biz burada, Windows’u hızlandırmak için yapabileceklerinizi, donanım konusuna hiç girmeden anlatacağız. Öyleyse gelin, Windows 10’u hızlandırmayı (daha doğrusu halen güncel sayılan Windows sürümlerini) hızlandırmanın hızlı ve pratik yöntemlerine birlikte göz atalım…
1. Bilgisayarınızı Baştan Başlatın, Windows 10’u Hızlandırın

Şaşırtıcı gibi görünse de, her şeyin başlangıcı bilgisayarı yeniden başlatmaktan geçiyor. PC’nizde başlatılan işlemlerin sayısı arttıkça zamanla yavaşlığa neden olabiliyorlar. Windows’u yeniden başlatmak baş vurabileceğiniz ilk yöntem. Bunu yapmak zorunda kalmak istemiyorsanız, PC’nizle işiniz bittiği zaman Uyku moduna geçmek yerine bilgisayarı kapat seçeneğini kullanarak onu tamamen kapatın. Böylece bir sonraki başlangıcınız “temiz” olacaktır.
2. Güncelleyin, Windows 10’u Hızlandırın
3. Disk Temizlemeyi Çalıştırın, Windows 10’u Hızlandırın
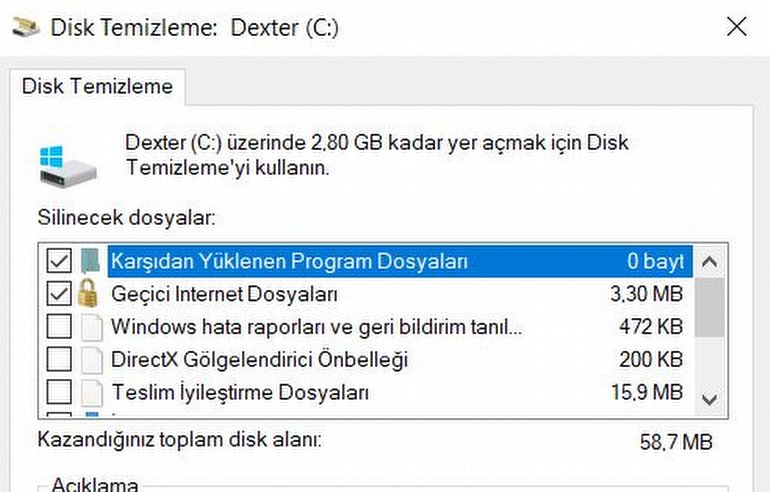
Windows’la gelen disk temizleme aracı, resim ön izlemelerinden indirilen program dosyalarına birçok geçici dosyayı temizleyebiliyor. Başlat Menüsünü açıp Disk Temizleme yazın ve aracı çalıştırın. Sistem Dosyalarını Temizle seçeneğini kullandığınızda bazı durumlarda GB’larda boş yer açabilirsiniz.
4. Kullanılmayan Yazılımları Kaldırın, Windows 10’u Hızlandırın
PC üreticilerinin çoğu, bilgisayarlarına birçok yazılımı ön yüklüyorlar ve siz bilgisayarı ilk defa açtığınızda bile bu yazılımlar çalışmaya başlıyor. Bazı bilgisayar kullanıcıları da benzer şekilde bazı programları yükleyip bir kez kullandıktan sonra, bir daha hiç kullanmayabiliyorlar. Bilmeniz gereken, gereksiz programlar sadece sabit diskinizde yer kaplamakla kalmaz, performansı da düşürebilir. Bu programları Uygulamalar ve Özellikler ekranından kaldırabilirsiniz.
5. Sistem Bakımını Çalıştırın, Windows 10’u Hızlandırın
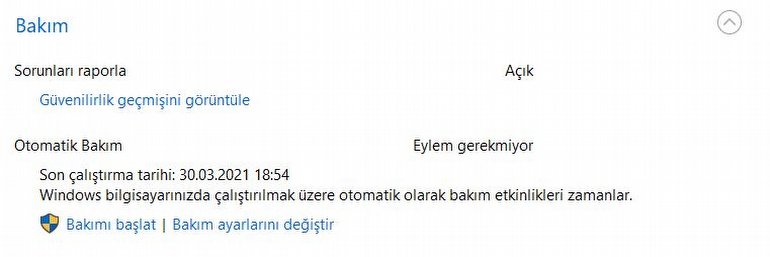
Windows 10’la birlikte gelen bu araç, disk birleştirme, güncellemeleri arama, zararlı taraması gibi rutin sistem bakım işlemlerini gerçekleştiriyor. Bu işlemler genellikle arka planda PC’niz boştayken çalışır ancak bir yavaşlık yaşadığınızda kendiniz de çalıştırabilirsiniz.
Başlamak için Denetim Masası > Güvenlik ve Bakım > Bakım > Bakımı başlat yolunu izleyin. Başlamadan önce açık olan tüm dosyalarınızı kaydedip kapatmanızı öneriyoruz.
6. Güç Planını Kontrol Edin, Windows 10’u Hızlandırın
7. Zararlılara Karşı Tarayın, Windows 10’u Hızlandırın
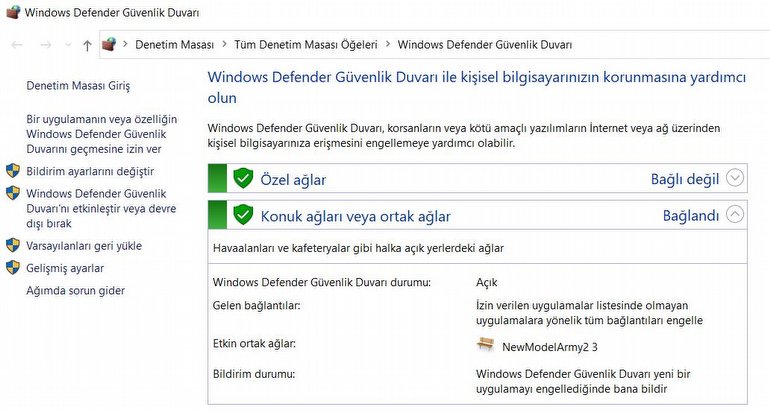
PC’niz aniden yavaşladıysa, bunun nedeni bir zararlı olabilir. Eğer ek bir virüs yazılımı kullanıyorsanız onunla, kullanmıyorsanız Windows Defender ile zararlı taraması yapabilirsiniz. Ama şunu da unutmayın: Windows Defender temel koruma açısından yeterli bir seçenektir. Yükleyeceğiniz ek bir virüs tarayıcı ise, sistemi yavaşlatma potansiyeline sahiptir. Burada ek bir yazılım kullanmayın demiyoruz ama eğer dikkatli bir kullanıcıysanız ve daha fazla performans arıyorsanız, Windows Defender’a güvenebileceğinizi aklınızda tutmanızda yarar var.
8. RAM Kullanımını Optimize Edin, Windows 10’u Hızlandırın
9. Arka Plan Uygulamalarını Kapatın, Windows 10’u Hızlandırın
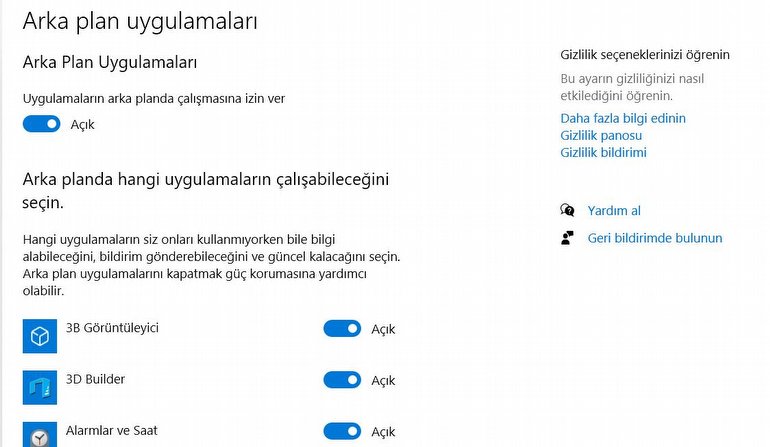
Microsoft, uygulamaların arka planda sürekli olarak çalışabilmelerine olanak tanıyor. Siz başlatmadan arka planda çalışabilen bu uygulamalar, onlara gerektiğinde hemen erişmenizi sağlıyor. Ancak bu uygulamaları sıkça kullanmıyorsanız, sistem kaynaklarınız boşa gidiyor demektir.
Arka planda çalışan uygulamaları değiştirmek için Başlat menüsünden Ayarlar’a gidin ve Gizlilik > Arka plan uygulamaları yolunu izleyin. Sürekli olarak çalışmasını istemediğiniz uygulamaların yanındaki anahtarı kapalı konuma getirmeniz yeterli olacak. Kapatsanız da uygulamalara istediğiniz zaman erişebileceksiniz.
10. Başlangıç Uygulamalarını Kontrol Edin, Windows 10’u Hızlandırın
