
Windows 10’u çok çeşitli harici ortamlardan yükleyebilirsiniz. Windows 10’un yedek bir kopyasını bir USB flash depolama sürücüsünde tutmak yararlıdır. Peki ya dışarıdayken Windows 10’un bir kopyasına ihtiyacınız olursa?
Bu durumda, Windows 10’u DriveDroid uygulaması aracılığıyla doğrudan Android akıllı telefonunuzdan yükleyebilirsiniz. DriveDroid’i nasıl kuracağınız ve ardından Windows 10’u akıllı telefonunuzdan nasıl yükleyeceğiniz aşağıda açıkladık.
DriveDroid Nedir?
DriveDroid, bir işletim sistemi disk görüntüsünü bağlamanıza ve önyüklenebilir bir USB flash sürücü veya CD/DVD-ROM gibi bir yükleme ortamı olarak davranmasını sağlayan bir Android uygulamasıdır.
Çok çeşitli işletim sistemleri yüklemek için DriveDroid’i kullanabilirsiniz. Genellikle Linux dağıtımlarıyla ilişkilendirilir, ancak Windows 10’u yüklemek için de kullanabilirsiniz.
Not: DriveDroid, Android root erişimi gerektirir.
Rootlama, cihaza ayrıcalıklı erişim sağlayan bir işlemdir. Bir uygulamaya standart bir uygulamadan daha fazla kontrol ve erişim sağlar. Rootlama, bir iOS cihazını jailbreak yapmaya benzer.
Rootlamanın Android cihazlar için hala yararlı olup olmadığını kendinize sorabilirsiniz. Ancak bu eğitimden de göreceğiniz gibi, kesinlikle işe yarıyor.
Android akıllı telefonunuzu rootlamak istiyorsanız, Magisk cihazınızı rootlamanın en kolay yoludur. Ancak işlemin potansiyel olarak cihazınızı silmeyi içerdiği için önce bir sistem yedeği almanız gerekir.
DriveDroid ile Android Cihazınızdan Windows 10 Nasıl Kurulur?
Android cihazınızda root erişiminiz yoksa bu eğitimin geri kalanı işe yaramayacaktır. DriveDroid, Windows 10 ISO’yu doğru şekilde monte etmek için cihazınızda root erişimi gerektirir. Linux dağıtımı gibi farklı bir işletim sistemi kurmak istiyorsanız da root erişimine ihtiyacınız olacak.
Android cihazınızın root erişimine sahip olduğunu varsayarak eğitimimize başlayalım:
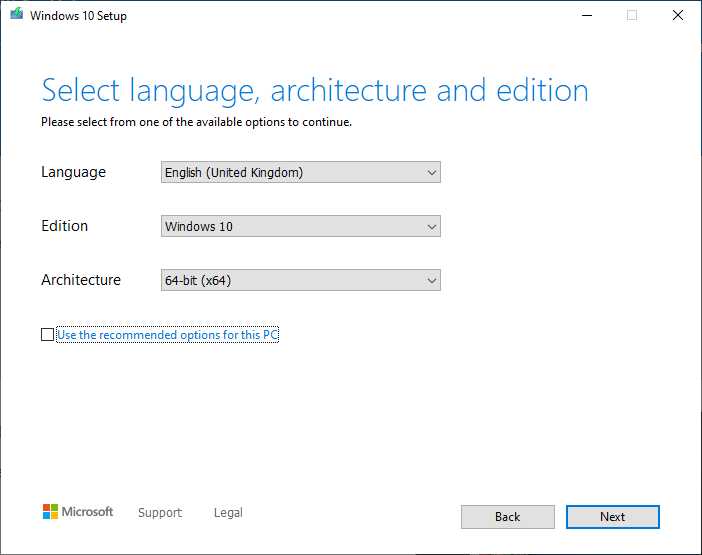
- Windows Media Oluşturma Aracını açın.
- Başka bir bilgisayar için yükleme medyası oluştur‘u seçin, ardından Windows 10 ISO ayarlarınızı oluşturun.
- Kullandığınız PC için bir yedek ISO oluşturuyorsanız, bu PC için önerilen seçenekleri kullanabilirsiniz.
- İleri‘ye basın, ardından işlemin tamamlanmasına izin verin.
DriveDroid’i açın. Uygulama, hemen onaylamanız gereken root erişimi isteyecektir.
Image Directory’i yapılandırın. Image Directory, cihazınıza kopyaladığınız Windows 10 sürümü gibi disk görüntülerinizi (ISO) sakladığınız klasördür.
DriveDroid’in ilk kurulumu sırasında, varsayılan bir klasör seçeceksiniz, ancak bunu daha sonra değiştirebilirsiniz.
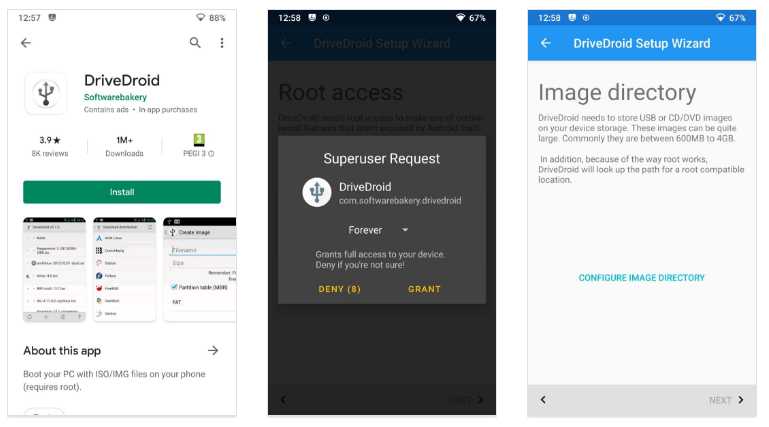
DriveDroid’i ücretsiz indirmek için tıklayın.
3. DriveDroid USB Ayarlarınızı Test Edin
DriveDroid şimdi Android cihazınız için USB bağlantı ayarlarını test edecek. DriveDroid’in USB bağlantısını bir yığın depolama aygıtı olarak kullanması ve Windows 10 ISO’nuzu önyüklenebilir bir görüntü olarak bağlamasına izin vermesi gerekir.
Aşağıdaki ekran görüntülerinin yardımıyla adımları izleyin:
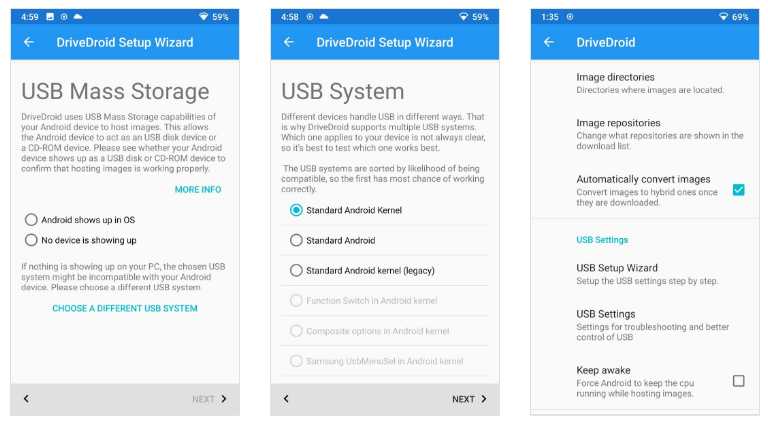
Çoğu kullanıcı için Standard Android Kernel doğru seçenektir. İlk seçeneği seçin, ardından Next’e basın. DriveDroid test dosyasının monte edilebilir bir sürücü olarak görünmesini bekleyin.
Cihaz, Dosya Gezgini’nde görünmüyorsa, Choose a Different USB System’ı seçin ve tekrar deneyin.
Üç temel USB ayarı arasında geçiş yaptığınızda ve DriveDroid test dosyası görünmediğinde endişelenmeyin.
DriveDroid USB Seçeneklerini Ayarlayın
DriveDroid USB seçeneklerini ana sayfadan değiştirebilirsiniz.
Sağ üst köşedeki dişli simgesini seçin, ardından aşağı kaydırın. USB Settings Manually Change USB Mode Mass Storage ve ardından Confirm’i seçin.
4. Windows 10 ISO’nuzu DriveDroid’e Monte Edin
Şimdi, Windows 10 görüntüsünü bağlamanız gerekiyor. Varsayılan görüntü klasörü seçeneğine bağlı olarak, Windows 10 ISO zaten DriveDroid ana sayfasında bulunuyor olabilir.
Değilse, sağ üstteki dişli simgesini seçin, ardından Image Directories’i seçin.
Alt köşedeki kırmızı simgeye basın. Şimdi, disk görüntülerinizi içeren klasöre gidin ve istendiğinde erişim sağlayın.
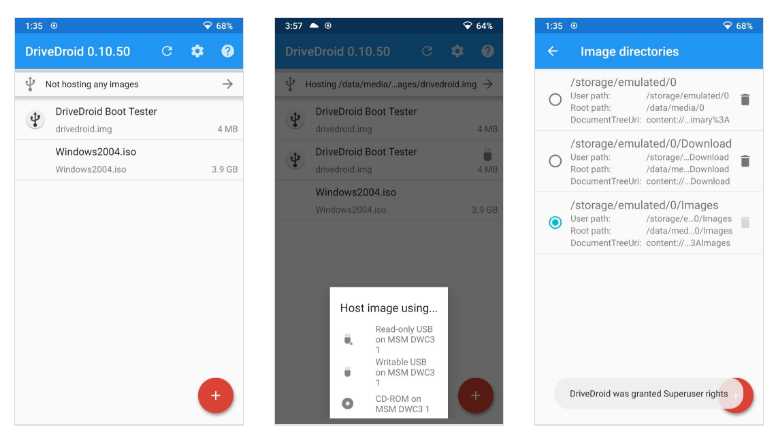
Image Directories’den doğru dizini seçin, ardından DriveDroid ana sayfasına geri dönün.
Daha sonra Windows 10 ISO’yu ve ardından CD-ROM’u kullanarak ana bilgisayar görüntüsünü seçin. Disk görüntüsünde takılı ve kullanıma hazır olduğunu gösteren küçük bir disk simgesi görünmelidir.
5. Windows Önyükleme Menüsüne Erişin
Android cihazınızı Windows’u yüklemek istediğiniz bilgisayara bir USB kablosu kullanarak bağlamanız gerekir. Başlamak için PC kapatılmalıdır. USB kablosunu ve Android cihazınızı bilgisayara bağlayın.
Açtığınızda, özel kısayolu kullanarak önyükleme menüsüne girmeniz gerekir. Çoğu bilgisayar için önyükleme menüsü kısayolu, üreticiler arasında değişiklik gösterse de F8, F11 veya DEL‘dir.
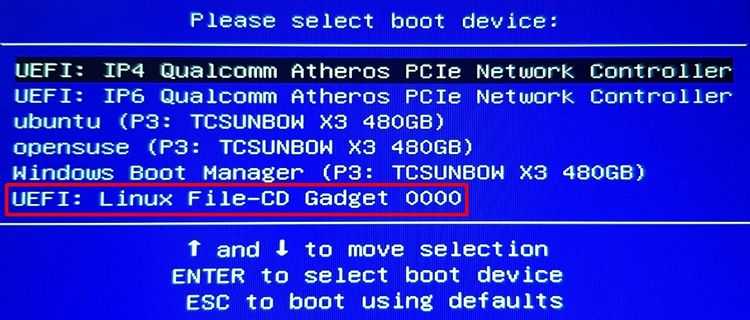
Önyükleme menüsü açıldığında, Linux Dosya-CD Aygıtı’na benzer bir adla adlandırılan DriveDroid seçeneğini bulmak için aşağı kaydırın. Enter‘a basın.
Windows 10 kurulum ekranı şimdi yüklenecek. Artık bilgisayarınıza temiz bir Windows 10 sürümü yükleyebilirsiniz.


