
Bu rehberimizde Android / iPhone’un Microsoft Uzak Masaüstü, TeamViewer ve Chrome Uzaktan Masaüstü aracılığıyla Windows 10’a nasıl bağlanabileceğinizi gösteriyoruz.
Lütfen unutmayın: Android ve iPhone sürümlerine dikkat etmelisiniz.
Yöntem 1: Microsoft Uzak Masaüstü’nü Kullanma
Microsoft Uzak Masaüstü, Windows 10’u yönetmek için bir mobil cihazı bağlamanın en klasik yoludur. Öncelikle, bu prosedür için bilgisayarınızdaki sistemi hazırlamanız gerekir ve en iyisi Microsoft’un yardımcı programı bunu gerçekleştirir.
- Resmi indirme MRD yardımcısında , sistemi uzaktan bağlantı için yapılandırmaya yardımcı olacak. Uygun düğmeye basarak kurun.
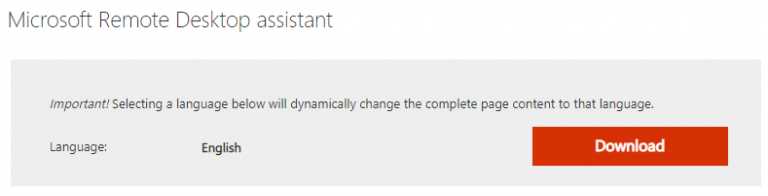
- Başladıktan sonra kullanım şartlarını kabul edin ve Kabul Et’e basın.
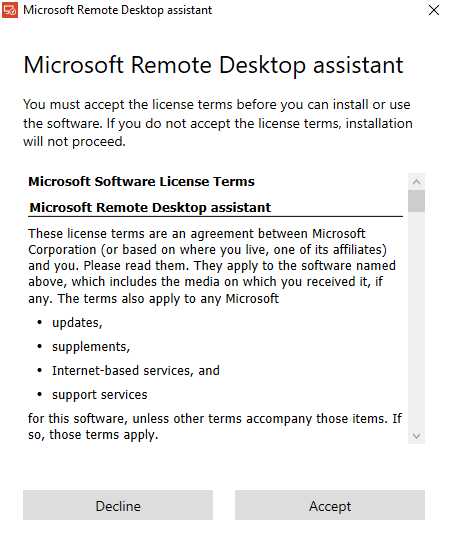
- Program yapılandırmayı tamamlayana ve ardından Windows’a bağlanmak için verileri görüntüleyene kadar bekleyin.
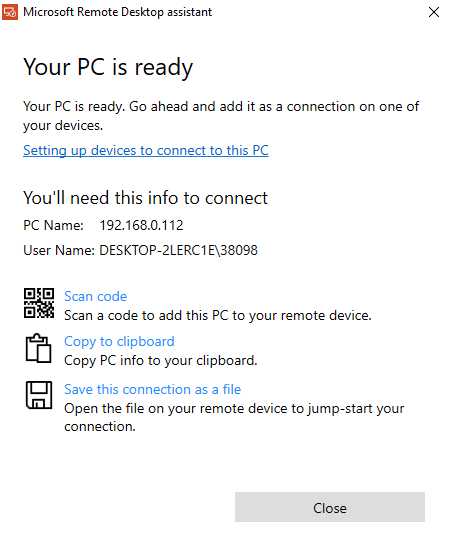
Artık bağlanmak için mobil cihazınızı kullanabilirsiniz. Bunu yapmak için, App Store ve Play Market’te
Lütfen dikkat: aşağıda Android’de örnek bir kullanım verilmiştir. iPhone’da bazı öğeler görünüm veya konum bakımından farklılık gösterebilir ancak çalışma prensibi aynıdır.
- Bu uygulamayı telefonunuzda başlatın. Kullanım koşullarını kabul edin.
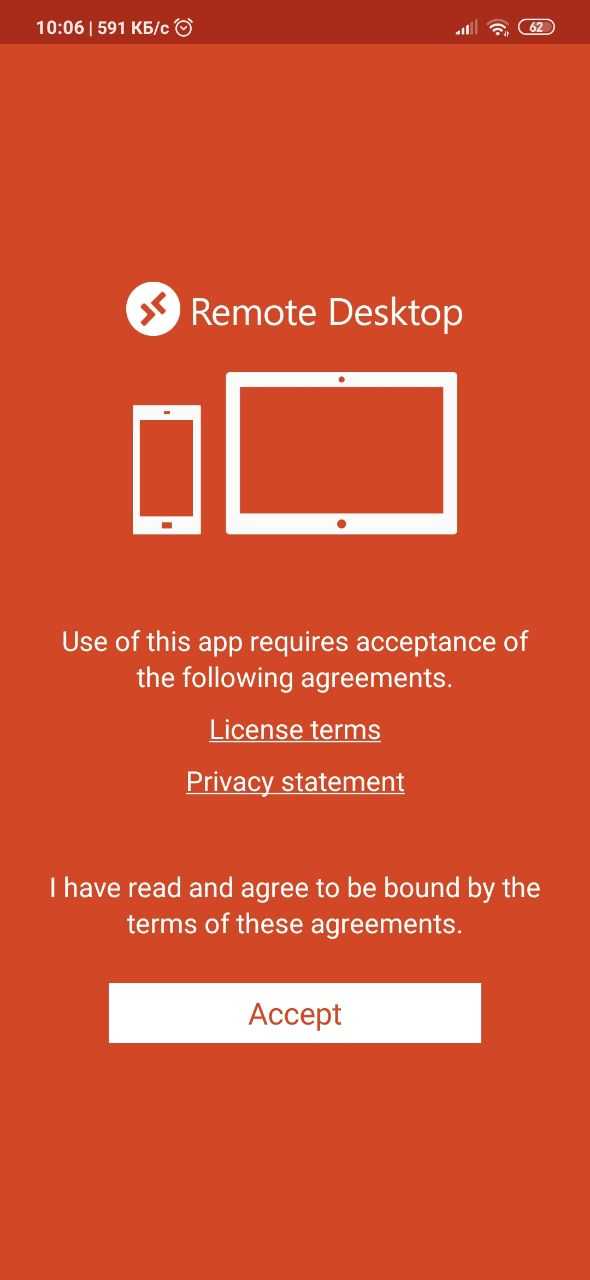
- Sağ üst köşede, artıya (+) tıklayın ve Masaüstü’nü seçin.
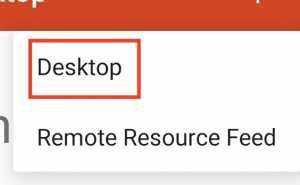
- Ardından, MRD yardımcı programının önerdiği bilgisayar adını belirtin ve sağ üstteki Kaydet’e basın.
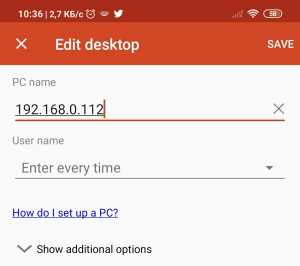
- Programın ana menüsünde yeni bir bağlantı görünecektir. Üstüne tıkla.
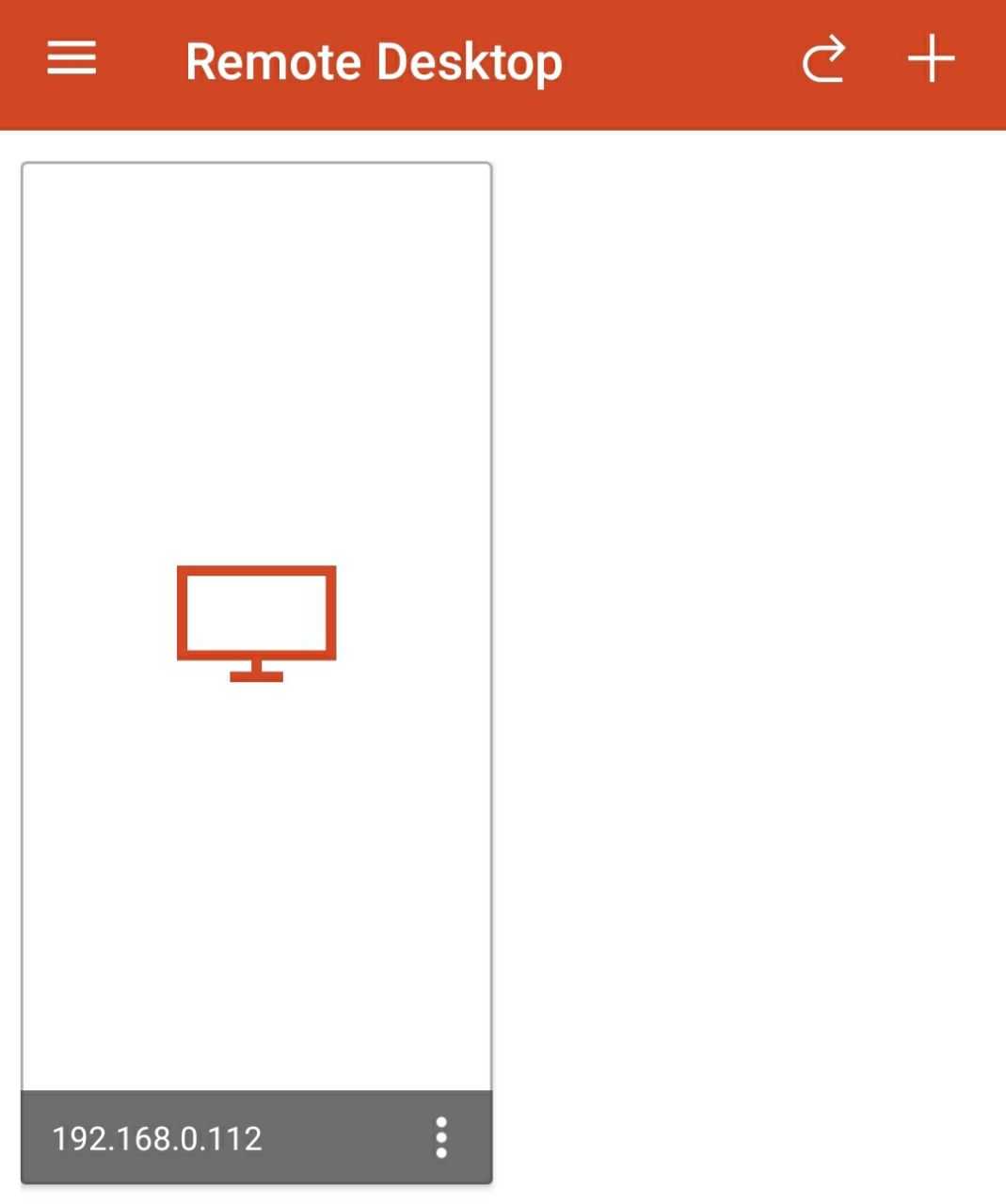
- İlk bağlantıda, bağlanacak cihaza güvenip güvenmediğinizi onaylayan bir pencere görünecektir.
- Bir sonraki pencerede, asistan tarafından önerilen “Kullanıcı adını” ve Windows kullanıcısı için şifreyi girin. Ardından “Bağlan” a tıklayın.
- Birkaç saniye sonra bağlantı kurulacak ve telefon, kontrol etme özelliğine sahip PC masaüstünü görüntüleyecektir.
Mevcut oturumu kapatmak için bu bağlantının sol üst köşesindeki çarpıya tıklayın.
Bu yöntemin önemli bir dezavantajı vardır: yalnızca aynı ağ içinde bağlanabilirsiniz. Cihazı konumdan bağımsız olarak kontrol etmeniz gerekirse, aşağıda açıklanan yöntemlerden birini göz önünde bulundurmalısınız.
Yöntem 2: TeamViewer’ı kullanma
Bu, konumunuz ne olursa olsun, tüm sistemlerde ve hemen hemen tüm cihazlarda çalışan, uzaktaki bir cihazı yönetmek için oldukça popüler bir programdır. Bir bilgisayara ve telefona yüklenir ve benzersiz bir oluşturulan kimlik ve şifre bir bağlantı yöntemi olarak kullanılır.
- TeamViewer’ı bilgisayarınıza
- “Uzaktan Kumanda” sekmesi, bu bilgisayara bağlanmak için verileri gösterir. Programa başka bir cihazda girilmeleri gerekecektir. Bu nedenle, şimdilik TeamViewer’ı bilgisayarda çalışır durumda bırakın.
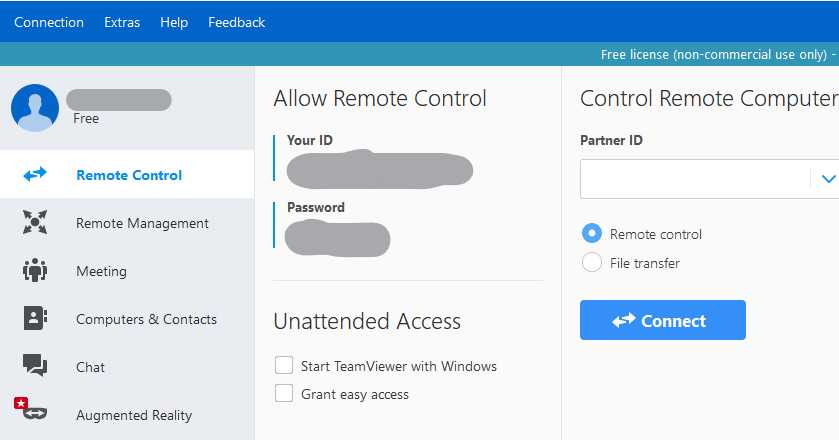
- TeamViewer’ı akıllı telefonunuza kurun ve başlatın ( App Store , Play Market ).
- Birkaç slaytı okuyarak uygulamayla çalışmaya yönelik giriş talimatlarını geçin.
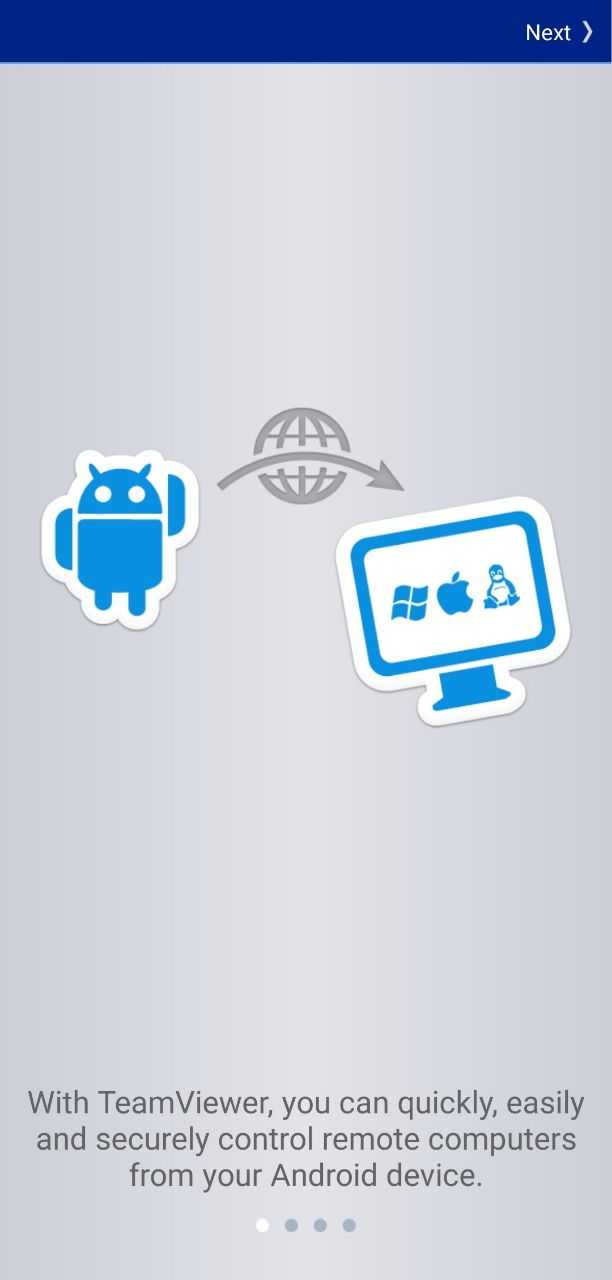
- Programın ana penceresindeki “Partner ID” alanına bilgisayardaki programda yazılan ID’yi girin ve “UZAKTAN KUMANDA” tuşuna basın.
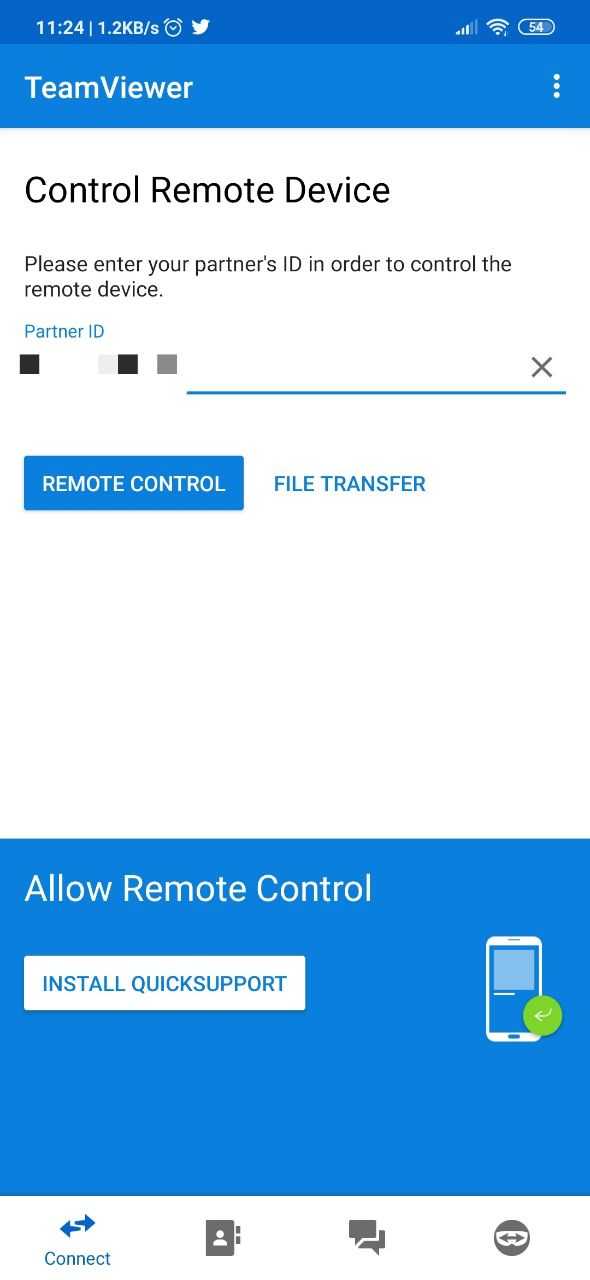
- Ardından ID’nin altına yazılan şifreyi girin → Tamam.
- Başarılı bir bağlantıya, akıllı telefon ekranında uzak bir cihazı yönetmek için talimatlar içeren bir pencere eşlik edecektir. “Devam et” i tıklayın.
-
Mevcut oturumu telefondan kesmek için, kontrol panelindeki çarpı işaretine tıklayın.
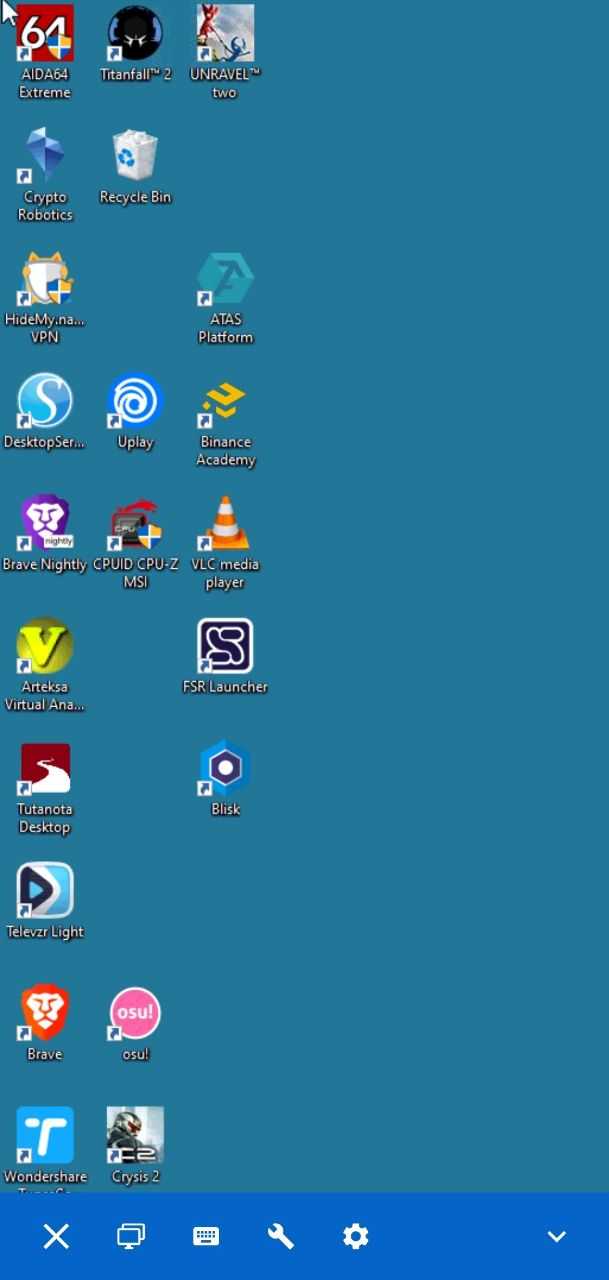
Yöntem 3: Chrome Uzaktan Masaüstü’nü kullanma
- Bilgisayarınızda Google Chrome tarayıcısını açın ve uzaktan kumanda ayarlarına gidin
- Bundan sonra, bu düğme “KABUL ET VE YÜKLE” olarak değişecektir. Üzerine basın.
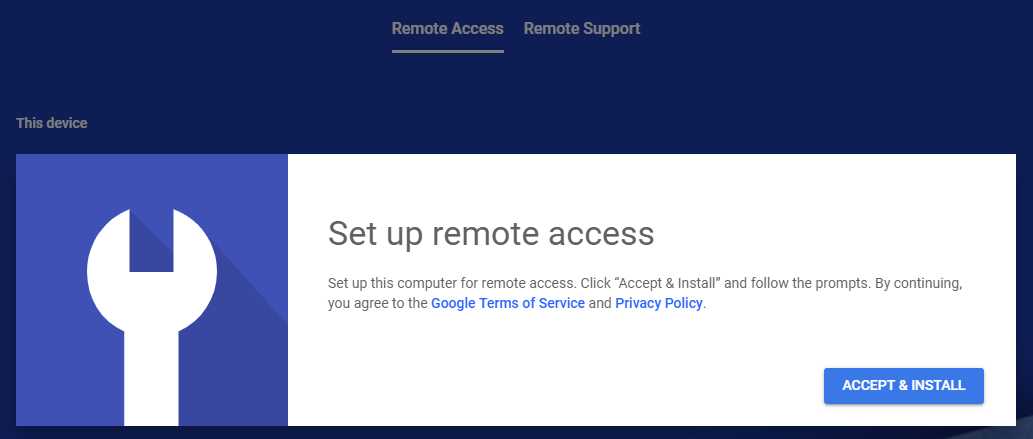
- Açılır bildirim penceresinde kurulumu onaylayın ve işlemin tamamlanmasını bekleyin.
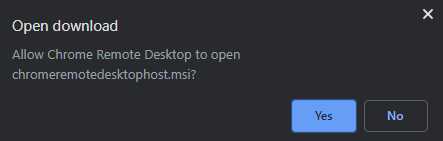
- Erişim için bir PIN oluşturun ve “BAŞLAT” a basın.
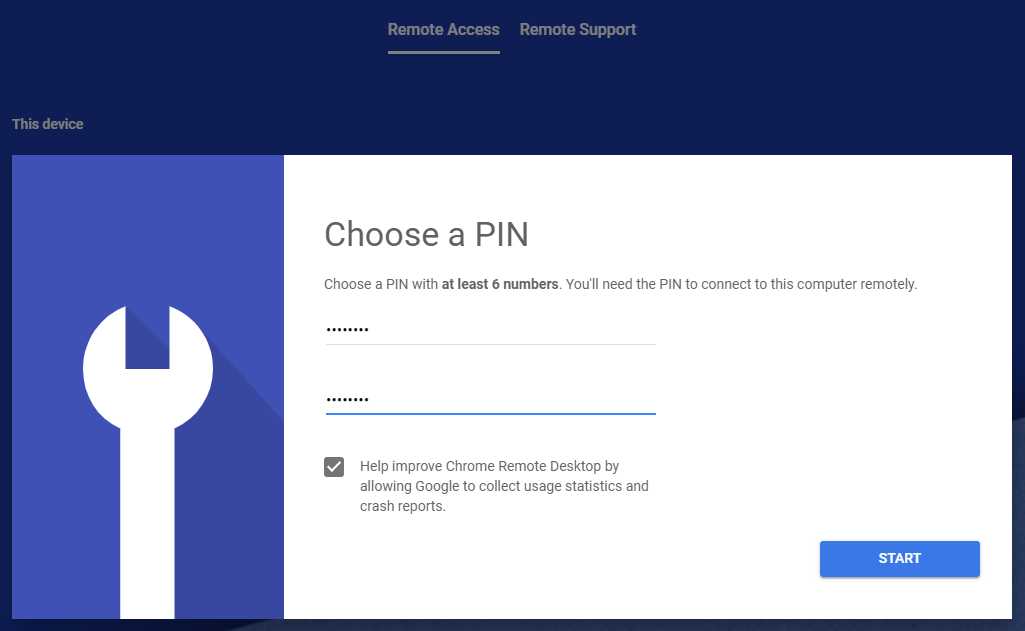
- Birkaç saniye sonra bilgisayarın durumu bu sayfada görüntülenecektir.
Şimdi telefonda şu adımları izleyin:
- Aynı uygulamayı Play Market veya ve başlatın (daha önce telefonunuza bir Google hesabı eklediğinizden emin olun).
- Cihazlar listesinde bilgisayarınızı seçin.
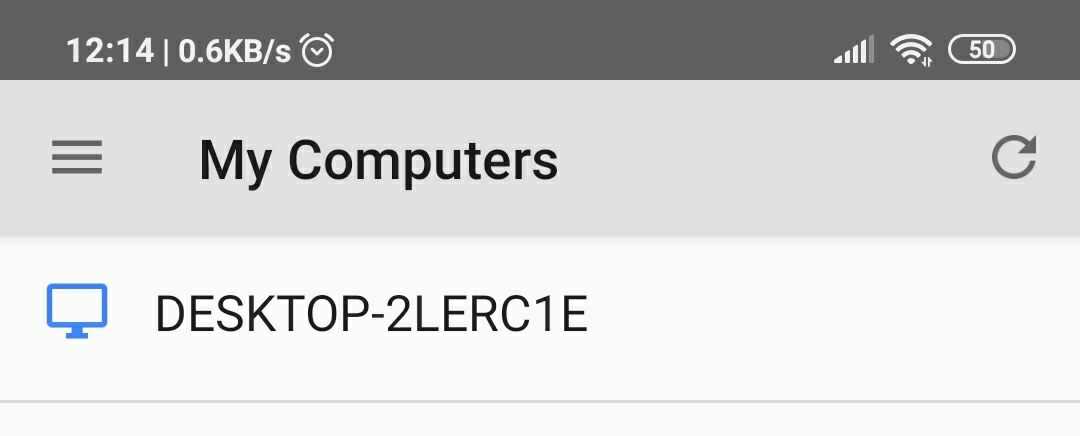
- Ardından, oluşturulan PIN kodunu girin ve “BAĞLAN” üzerine tıklayın.
Bu, Chrome RD aracılığıyla Windows 10 ile uzaktan bağlantı kuracaktır.


