
Evden çalışıyorsanız, son zamanlarda popülerliği artan bir toplantı aracı olan Zoom’u muhtemelen duymuşsunuzdur. Ancak Zoom’un ne yaptığını veya nasıl kullanılacağını bilmiyor olabilirsiniz.
Zoom’un neler sunduğuna, Zoom toplantılarına nasıl katılacağınıza ve ayrıca hizmetten en iyi şekilde nasıl yararlanılacağına bir göz atalım.
Zoom Nedir?
Zoom, ekiplerin farklı yerlerde olmasına rağmen birlikte çalışmasına olanak tanıyan bir uzaktan iletişim aracıdır. Şirket, sanal konferans odaları, yazılım telefonu sistemleri ve video web seminerleri dahil olmak üzere çeşitli çözümler sunar. Bununla birlikte, çoğu kişi Zoom’u video konferans araçları için bilir.
Şirketiniz Zoom’un hizmetlerinden birini veya tamamını kullanabilir. Bsurada masaüstü platformları için Zoom görüntülü sohbete odaklanacağız. Dilerseniz Zoom’un mobil uygulamalarını kullanarak da toplantılara katılabilirsiniz.
Android | iOS (Ücretsiz)
Zoom Toplantısı Nedir?
Zoom toplantısı, insanların sanal bir buluşmasıdır. Her kişi masaüstünü, dizüstü bilgisayarını veya mobil cihazını kullanarak katılır. Web kameraları ve mikrofonlar sayesinde, herkes fiziksel olarak birlikte olmadan sohbet edebilir ve toplantı yapabilir.
Elbette Zoom, işbirliğini teşvik etmek ve dijital olarak toplantı yapmanın bazı engellerini hafifletmek için ek araçlar sağlar. Google Hangouts, Webex veya GoToMeeting gibi diğer görüntülü toplantı araçlarını kullandıysanız, Zoom size tanıdık gelecektir.
Zoom Toplantısına Nasıl Katılırım?
Biri sizi Zoom’da bir toplantıya davet ettiyse, katılmak çok basittir. Size özel bir toplantı bağlantısı içeren bir e-posta göndermiş olabilirler. Bu durumda, toplantı kimliği hakkında endişelenmeden doğrudan toplantı sayfasına gitmek için bu bağlantıya tıklayabilirsiniz.
E-posta gelmedise endişelenmeyin. Zoom ana sayfasının sağ üst köşesindeki Join a Meeting seçeneğine tıklayarak erişebileceğiniz Zoom Join a Meeting sayfasına gidin. Buraya bir toplantı numarası girmeniz gerekecek. Toplantıyı düzenleyen kişi bunu size e-posta veya başka yollarla göndermiş olmalıdır. Numarayı girin ve Join’i seçin.
Bir Zoom toplantısına ilk kez katıldığınızı varsayarsak, en iyi performans için yapmanız gereken Zoom uygulamasını yüklemeniz için bir uyarı göreceksiniz. Doğru yüklenmemesi durumunda Download run Zoom seçeneğine tıklayın.
Yüklendiğinde, bir ad seçin ve katılmak için Join Meeting’e basın.
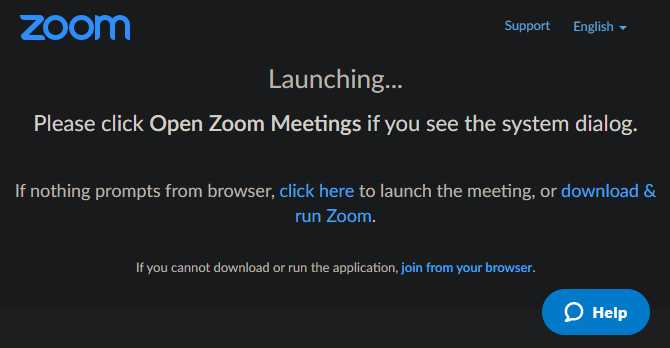
Zoom Toplantısında Araçları ve Seçenekleri Kullanma
Şimdi, ses ve video ayarlarınızın düzgün çalıştığından emin olmanız gerekecek. Join Audio kutusunda, her şeyin ayarlandığından emin olmak için Test Speaker and Microphone seçebilir, ardından odaya girmek için Join with Computer Audio tıklayabilirsiniz. İleride bu adımı atlamak için alttaki kutuyu işaretleyin.
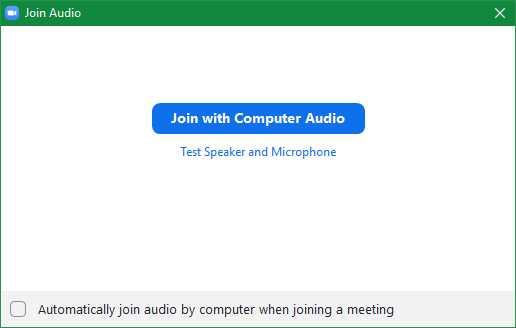
Artık bir Zoom toplantısına tamamen katılmış olmalısınız. Artık birkaç seçeneği ayarlayabilir ve gerekirse Zoom’un bazı özelliklerini kullanabilirsiniz.
Mikrofonunuzu veya hoparlörünüzü değiştirmek için sol altta bulunan Mute seçeneğinin yanındaki oku tıklayın. Genel ayarlamalar, klavye kısayolları, istatistikler ve çok daha fazlası dahil olmak üzere Zoom’un mevcut tüm seçeneklerini görmek için bu menüden Audio Settings de seçebilirsiniz.
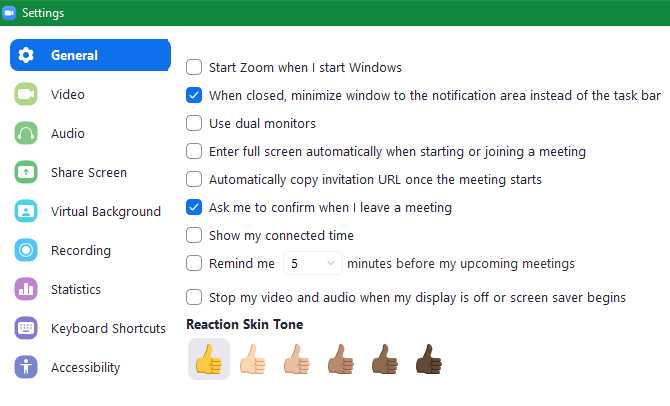
Kameranızı açmanız gerekiyorsa ve henüz açmaıdysanız, sol alttaki Start Video’ya tıklayın. Ses seçenekleri gibi, gerekirse buradan video cihazını değiştirebilir ve seçeneklere erişebilirsiniz.
Ayrıca alt çubukta, başkalarını davet etme, katılımcıların listesini ve metin sohbetini görüntüleme, ekranınızı paylaşma ve oturumu kaydetme seçeneklerini göreceksiniz. Ana bilgisayarın ayarlarına bağlı olarak bu seçeneklerden bazıları kullanılamayabilir.
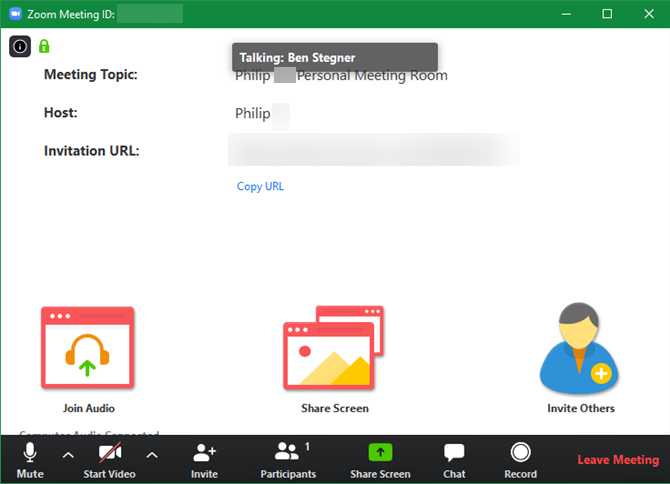
İşiniz bittiğinde Leave meeting’e tıklayın ve onaylayın. Bir dahaki sefere, bilgisayarınızdaki uygulamayı kullanarak bir Zoom toplantısına katılabilirsiniz. Başlat menüsünü kullanarak Zoom’u arayın, ardından Join a Meeting’i seçin ve toplantı kimliğini girin.
Zoom Toplantısı Nasıl Kurulur?
Davet edildiğiniz bir toplantıya katılmak kolaydır, ancak ya kendiniz bir Zoom toplantısı ayarlamanız gerekirse?
Öncelikle, bir Zoom hesabına kaydolmanız gerekir. Sağ üst taraftaki Sign Up seçeneğine tıklayarak, ücretsiz olarak kaydolacağınız Zoom’un kayıt sayfasına gidin. İş e-posta adresinizi girin veya tercih ederseniz Google veya Facebook hesabınızı kullanarak kaydolun.
Kaydolmaya devam etmek için bağlantı içeren bir e-posta alacaksınız. Bir parola oluşturun, ardından başkalarını hizmete davet etme adımını atlayabilirsiniz. Buradan yeni kişisel toplantı bağlatınızı göreceksiniz. Buna tıkladığınız, bilgisayarınızda Zoom uygulamasını açılacak ve bu toplantı odasını başlatacaktır.
Odaya girdikten sonra, yukarıda açıklandığı gibi, katılımcı olduğunuz toplantılar için neredeyse aynı bir arayüze sahip olacaksınız. Tek fark artık toplantı katılımcıları, kayıt ve diğer özellikler üzerinde tam kontrole sahip olmanızdır.
Yan paneli açmak için Manage Participants düğmesine tıklayın. Burada kimlerin mevcut olduğunu inceleyebilir ve gerekli değişiklikleri yapabilirsiniz. Katılımcıların kendi seslerini açmalarını, adlarını değiştirmelerini ve hatta tüm toplantıyı kilitlemelerini önlemek için More altındaki seçenekleri kullanın.
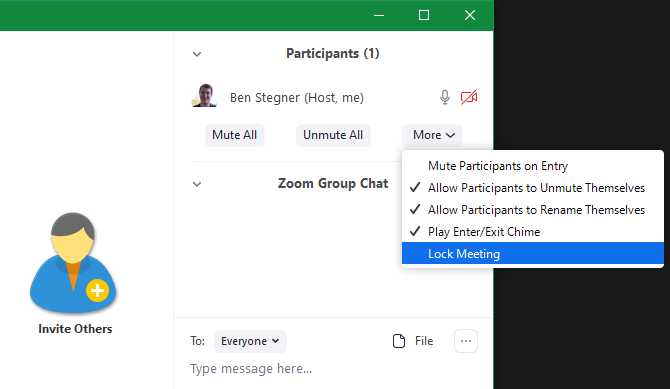
Zoom Toplantısı Nasıl Kaydedilir?
Kurucu siz olduğunuzda bir toplantı kaydetmek basittir. Kayda hemen başlamak için ekranın altındaki Record düğmesini tıklayın. Toplantınız bittiğinde, Zoom’un sisteminizdeki kayıt dizininde bir MP4 dosyası bulacaksınız.
Bu ayarları yapmak için, Mute’un yanındaki oka tıklayın ve Zoom’un ayarlar sayfasını açmak için Audio Settings’i seçin. Burada bir kayıt konumu seçmek ve diğer ilgili seçenekleri değiştirmek için Recording sekmesine geçin.
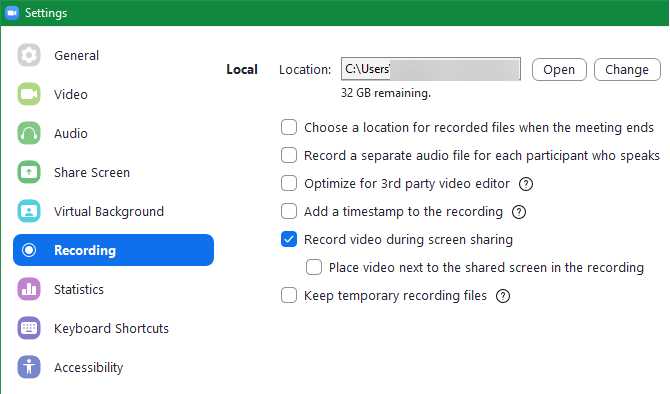
Zoom’da Ekran Paylaşımı Nasıl Yapılır?
Ekran paylaşımını başlatmak için Zoom’da Share Screen düğmesini tıklayın. Karşınıza gelen ekranda paylaşmak istediğiniz monitörü seçebilir veya yalnızca belirli bir uygulamanın penceresini paylaşmayı seçebilirsiniz. Advanced sekmesinin yanı sıra altta daha fazla seçenek bulacaksınız.
Toplantıyı düzenleyen olarak, katılımcıların ekranlarını paylaşıp paylaşamayacağı konusunda tam kontrole sahipsiniz. Ekran paylaşma seçeneklerini değiştirmek için, Share Screen’in yanındaki oka ve ardından Advanced Sharing Options’a tıklayın.
Burada, katılımcıların paylaşmasına izin verilip verilmeyeceğine, aynı anda birden fazla kişinin ekranını paylaşıp paylaşamayacağına ve katılımcıların zaten başka biri olduğunda paylaşmaya başlayıp başlayamayacağına karar verebilirsiniz.
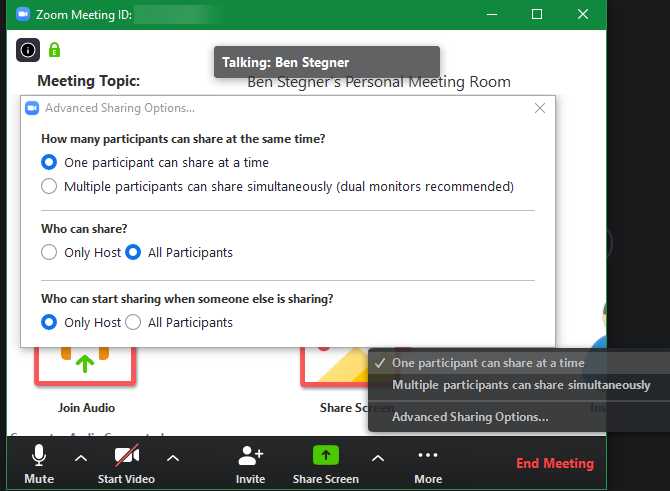
Zoom Toplantıları Niçin Kullanılır?
Artık Zoom’un nasıl çalıştığına baktığımıza göre, insanların Zoom’u gerçekte ne için kullandığını merak edebilirsiniz. İnsanlar evden daha sık çalıştıkça Zoom’un bazı yaygın kullanımları şunlardır:
- Eğitim: Zoom’un Eğitim sayfası, hizmetin öğretmenlerin uzak ofis saatleri sunmasına, yönetici toplantıları düzenlemesine, öğrencilere öğretmenlik yapmasına ve daha fazlasına nasıl izin verdiğini açıklar.
- Sağlık: Zoom’un Sağlık sayfası, HIPAA uyumlu video konferans sunar. Müşterilerle önemli iletişim, uzaktan eğitim ve sanal danışmanlık için kullanılır.
- İş toplantıları: Çalışanlar evden çalışırken, toplantılar herkesin bir yerde bulunmasına göre daha zordur. Yukarıda gördüğümüz gibi Zoom, insanları bire bir sohbetler veya grup tartışmaları için bir araya getirmeyi kolaylaştırır.


