
Son yılların en popüler çevrimiçi sohbet uygulamalarından biri olan Discord, her geçen gün büyümeye devam ediyor. Discord sunucunuzun boyutundan bağımsız olarak, bir Discord botunun nasıl yapılacağını bilmek, uygulamadaki sıradan görevleri otomatikleştirmek için önemlidir.
Bir Discord bot kullanmanın ana nedeni otomasyondur. Başlamak içni herhangi bir programlama bilgisine de ihtiyacınız yok. Kılavuzumuz, daha önce bir kod satırına hiç dokunmamış olsanız bile kendi Discord botlarınızı oluşturmaya başlamınızı sağlayacaktır.
Node.js, ücretsiz ve açık kaynaklı bir JavaScript çalışma ortamınıd ve botunuzun çalışması için buna ihtiyacınız olacaktır. Bunu nodejs.org adresinden ve başka bir şeye başlamadan önce kurun.
Açıkçası, botunuzu test etmek için kullanmak için bir Discord hesabına ve kendi sunucunuza da ihtiyacınız olacak. Henüz bir tane oluşturmadıysanız , Discord.com’a gidin ve bir tane oluşturun. Bir hesabınız varsa, hesabınıza giriş yapın ve botunuzu kullanmak istediğiniz sunucuyu açın.
Kod yazmak için Windows’ta Notepad ++ gibi bir metin düzenleme programına da ihtiyacınız olacak.
2. Adım: Botunuzu oluşturun
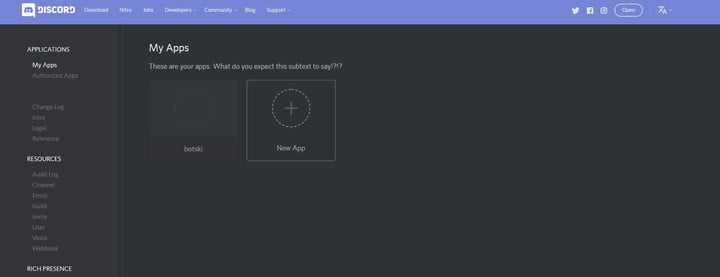
Şimdi botunuzun çalışması için Discord’da bir “uygulama” oluşturmanız gerekecek. Bunu yapmak biraz zaman alıyor ama çok karmaşık değil. Buradaki amaç, Discord’un kodunuzu tanıması ve sunucularında bota ekleyebilmesi için bot için bir “yetkilendirme jetonu” elde etmektir.
Öncelikle discordapp.com/developers/applications/me adresine gidin . Hesabınız giriş yapılmış halde olmalı, böylece doğrudan hesabınızın uygulamalar listesine gideceksiniz. Yeni Başvuru başlamak için, Bot’a bir ad verin, ardından Değişiklikleri Kaydet yazan düğmeye basın.
Şimdi, sağ taraftaki menüde Bot’u tıklayın. Yenü menüye girdiğinizde, Bot Oluştur seçeneğinin altındaki Bot Ekle’yi tıklayın. Yalnızca bir uygulamanız varsa yeni yaptığnız otomatik görünecektir. Aksi takdirde istediğiniz botu seçmeniz gerekiyor.
3. Adım: Botunuzun yetkilendirme jetonunu alın
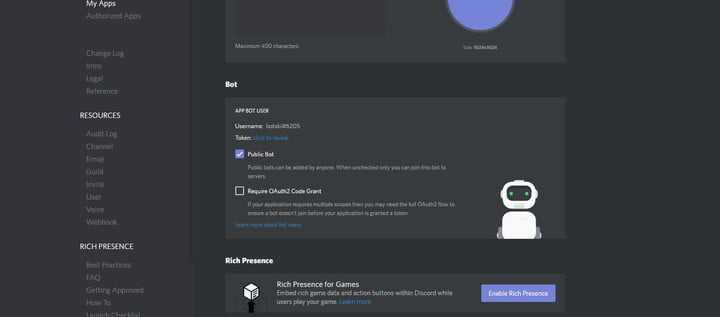
Uygulama Bot Kullanıcısı işaretli kutuda, Gösterge: Göstermek İçin Tıklayın kelimelerini arayın. Bu bağlantıya tıkladığınızda bir metin dizisi ortaya çıkacaktır. Bu, botunuzun yetkilendirme jetonudur ve kod göndermenize olanak tanır. Kimseyle paylaşmayın – bu simge, ona sahip olan kişinin bot için kod oluşturmasına izin verir, bu da ona sahip olan kişinin botunuzu kontrol edebileceği anlamına gelir. Jetonun ele geçirildiğini düşünüyorsanız, iyi haber, Yeni Jeton Oluştur düğmesiyle kolayca yeni bir jeton oluşturabilmenizdir. Jetonunuzu not edin, çünkü kısa bir süre içerisinde ihtiyacınız olacak.
4. Adım: Botunuzu sunucunuza gönderin
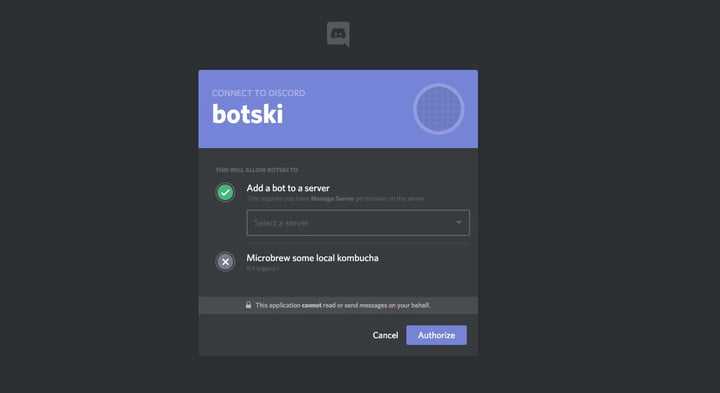
Şimdi, Uygulama Ayrıntıları işaretli kutuya gidin ve uzun bir sayı olan Müşteri Kimliğinizi bulun . Numarayı kopyalayın ve CLIENTID kelimesinin yerine bu URL’ye ekleyin.
Müşteri kimlik numaranızın bulunduğu URL’yi tarayıcınıza kopyalayın. Bu sizi Discord’a botunuzu nereye göndereceğinizi söyleyebileceğiniz bir web sitesine götürür. Discord’u bir uygulamada veya tarayıcınızda açıp sunucunuza giderseniz işe yaradığını anlarsınız. Kanal, bir botun odaya katıldığını söyleyecek ve onu çevrimiçi üyeler listesinin sağ tarafındaki menüde göreceksiniz.
5. Adım: Bilgisayarınızda bir “Bot” klasörü oluşturun
Bunu yaparken, bilgisayarınızda tüm bot dosyalarınızı saklayabileceğiniz ulaşılması kolay bir yerde klasör oluşturabilirsiniz. Buna “DiscordBot” veya “MyBot” gibi basit bir ad verebilirsiniz.
Adım 6: Metin düzenleyicinizi açın ve botunuzun dosyalarını oluşturun
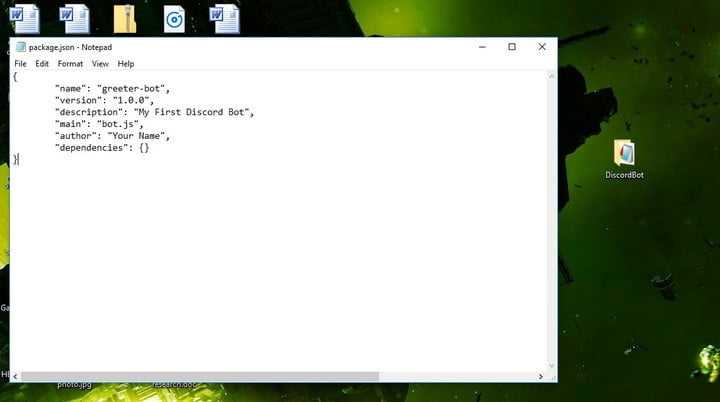
Botunuz için metin düzenleyicinizden üç dosya oluşturacaksınız. İlk olarak şu kodu yapıştırın:
{
“token”: “Your Bot Token”
}
“Bot Jetonunuzu” daha önce botunuzun uygulama sayfasında oluşturduğunuz jetonla değiştirin. Belirtecin tırnak işaretleri arasında olduğundan emin olun. Ardından dosyayı masaüstünüzde oluşturduğunuz Discord bot klasörüne “auth.json” dosya adını kullanarak kaydedin. Bir .txt dosyası olarak kaydetmemeyi unutmayın.
Yeni bir dosya oluşturun ve şu kodu girin:
{
“name”: “greeter-bot”,
“version”: “1.0.0”,
“description”: “My First Discord Bot”,
“main”: “bot.js”,
“author”: “Your Name”,
“dependencies”: {}
}
İsterseniz yazar adını kendi adınızla değiştirin; Ayrıca, yaptığınız şeyle daha uyumlu bir şey istiyorsanız, “açıklamayı” başka bir şeye de değiştirebilirsiniz, bu, botunuzun ne yapması gerektiğini hatırlamak için kullanışlı olacaktır.
Bu dosyayı Discord bot klasörünüze “package.json” olarak kaydedin.
7. Adım: Botunuzun kodunu tanımlayın
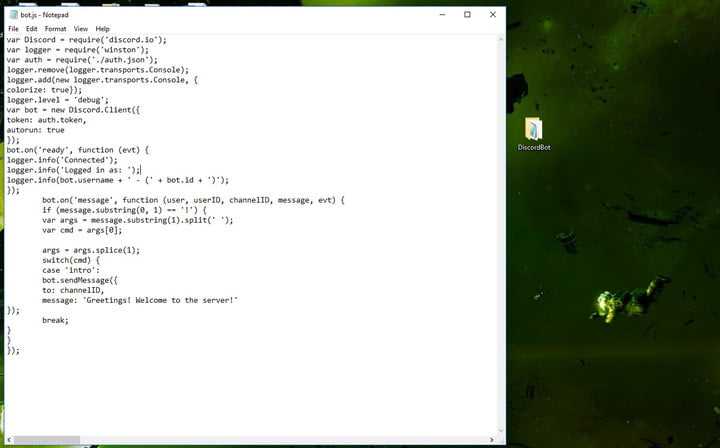
Oluşturulacak bir metin dosyası daha var ve bu, botunuzun davranışını kontrol eden önemli dosyadır. Botunuz üzerinde tam kontrole sahip olmak ve ne yaptığınızı bilmek için JavaScript’e aşinalığınız olması gerekir, ancak kodlamada yeniyseniz ve sadece bir şeyler yapmak istiyorsanız, bu kodu kopyalayıp dosyaya yapıştırabilirsiniz.
var Discord = require(‘discord.io’);var logger = require(‘winston’);var auth = require(‘./auth.json’);// Configure logger settingslogger.remove(logger.transports.Console);logger.add(new logger.transports.Console, { colorize: true});logger.level = ‘debug’;// Initialize Discord Botvar bot = new Discord.Client({ token: auth.token, autorun: true});bot.on(‘ready’, function (evt) { logger.info(‘Connected’); logger.info(‘Logged in as: ‘); logger.info(bot.username + ‘ – (‘ + bot.id + ‘)’);});bot.on(‘message’, function (user, userID, channelID, message, evt) { // Our bot needs to know if it will execute a command // It will listen for messages that will start with `!` if (message.substring(0, 1) == ‘!’) { var args = message.substring(1).split(‘ ‘); var cmd = args[0]; args = args.splice(1); switch(cmd) { // !ping case ‘ping’: bot.sendMessage({ to: channelID, message: ‘Pong!’ }); break; // Just add any case commands if you want to.. } }});
Özellikle, botu “! İntro” komutuna yanıt verecek şekilde programlıyoruz, bu nedenle, bot içindeyken sunucunuza herhangi biri bunu yazarsa, bot programlanmış bir mesajla yanıt verecektir. Kodumuzda mesajı “Selamlar! Sunucuya hoş geldiniz! ” Yukarıdaki kodda yeniden tanımlayarak hem uyarı mesajını hem de yanıt mesajını değiştirebilirsiniz. Mesajların etrafındaki tek tırnak işaretlerini bıraktığınızdan emin olun.
Bu son metin dosyasını Discord bot klasörünüze “bot.js” olarak kaydedin.
8. Adım: Bilgisayarınızın “Komut İstemi” ni açın ve Discord bot klasörünüze gidin
Windows simgesine tıklayarak arama bölümüne “Komut İstemi” yazarak Komut İstemi’ne kolayca ulaşabilirsiniz. Açıldıktan sonra, “cd” yazın ve ardından klasörünüzün dosya yolunu yazın. Test bilgisayarımızda komut şu şekilde görünür: “cdKaan’s DesktopDesktopDiscordBot.” Bu, komut istemi satırını klasörünüzün dosya yolunu içerecek şekilde değiştirmelidir.
Alternatifolarak, Windows’ta klasörünüze gidebilir ve klasörün boş bir alanına sağ tıklayıp Komut İstem’i Aç’ı seçerken Shift tuşuna basılı kalabilirsiniz.
Adım 9: Botunuzun bağımlılıklarını yüklemek için Komut İstemi’ni kullanın
Şimdi Node.js’yi kullanma zamanı. Komut İstemi’nde, Discord bot klasörünüz dosya yolu satırındayken, “npm install discord.io winston –save” yazın. Bu, Discord botunuz için ihtiyacınız olan dosyaları doğrudan klasöre otomatik olarak yükleyecektir.
Evet arkadaşlar, son olarak Discord’a giderek hazırladığımız bu bot’u çalıştırabilirsiniz. Herkese iyi eğlenceler!


