
Çoğu PC kullanıcısı, Windows 10’da görev çubuğu gizlenmediğinde çok büyük olmayan, ancak yine de hoş olmayan bir sorunla karşı karşıyadır. Bu özellikle videoları tam ekran modunda izlerken endişe vericidir. Bu makale, bu sorunun çeşitli şekillerde nasıl çözüleceğini açıklamaktadır.
Bu durumun en olası nedeninin, sistemin önceki sürümlerinden bile bazı programların, kullanıcının bildirimlere ve mesajlara anında dikkat etmesini sağlamak için görev çubuğunu bloke etmesidir. En azından bu, panelin doğru çalışmasını etkiler.
Yöntem 1: Windows Gezgini’ni yeniden başlatın.
Genellikle olumlu bir sonuca götüren en hızlı ve en kolay çözüm, pencereleri yeniden çalışmaya zorlayacak Windows Gezgini sürecini yeniden yüklemektir. Bu durumda sistem, teslimat önceliğinin tam ekran video olduğunu anlayacaktır.
- Panelde mouse’ın sağ tuşu aracılığıyla Görev Yöneticisini açın.
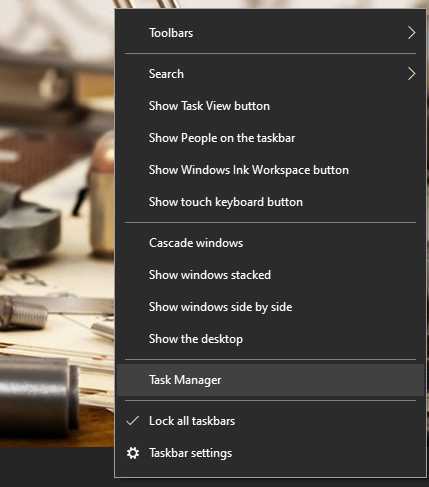
- İlk sekmede Windows Gezgini’ne bakın.
- Menüsünü mouse’ın sağ tuşu ile açın ve “Yeniden Başlat” a basın.
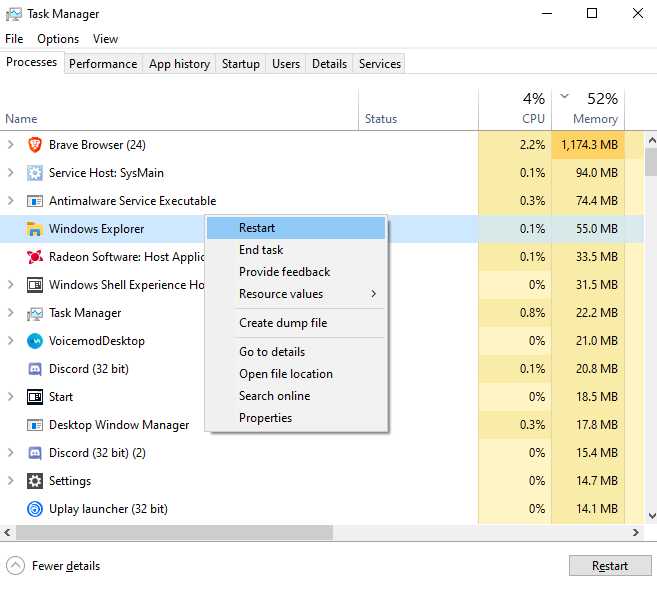
Bundan sonra sorun ortadan kalkacak. Bununla birlikte, bazı durumlarda, bilgisayarı yeniden başlattıktan sonra geri döner. Bu nedenle, aşağıdaki yöntemlerden biri yardımcı olabilir.
Yöntem 2: Görev Çubuğunu Otomatik Olarak Gizle
Görev çubuğunun otomatik olarak gizlenmesini istiyorsanız (bazı pencereler ekranın kenarlarına dokunmasa bile), panel ayarlarını değiştirmeniz gerekir. Davranışından sorumlu özel bir geçiş seçeneği vardır.
- Mouse’ın sağ tuşu kullanarak Görev Çubuğu bağlam menüsünü açın → Görev Çubuğu Ayarları’nı seçin.
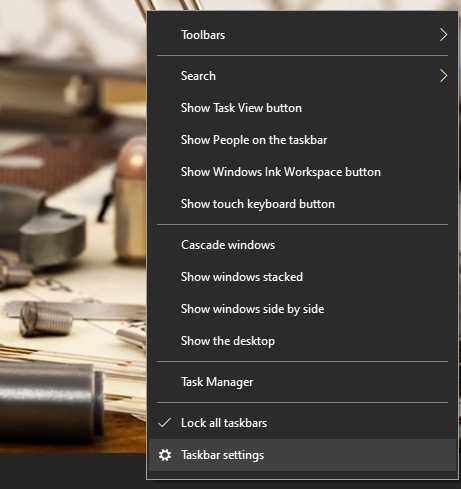
- Masaüstü modunda gizlemeyi etkinleştirin.
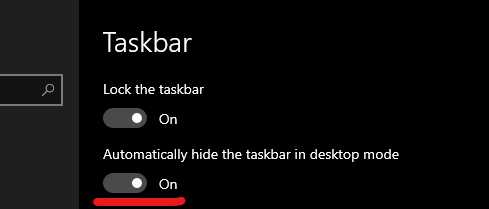
Böylece, gizlendiği alanın üzerine fareyi getirdiğinizde görev çubuğu açılır. Ayrıca, paneldeki odaklanma Win + B veya Win + T (uygulamalar arasında geçiş) tuş kombinasyonu ile yapılabilir.
Yöntem 3: PowerShell aracılığıyla
Yukarıdaki işlem PowerShell kullanılarak yapılabilir. Bilgisayara uzaktan erişim durumunda bu gerekli olabilir.
- PowerShell’i yönetici olarak başlatın.
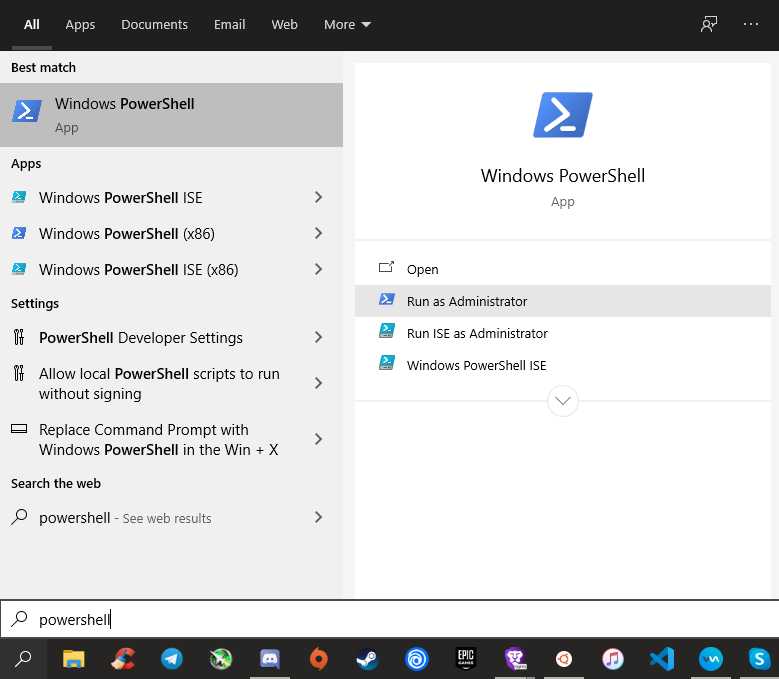
- Aşağıdaki kodu yazın veya yapıştırın:
{$path=’HKCU:SOFTWAREMicrosoftWindowsCurrentVersionExplorerStuckRects3′;$value=(Get-ItemProperty -Path $path).Settings;$value[8]=3;Set-ItemProperty -Path $path -Name Settings -Value $value;Stop-Process -f -ProcessName explorer}
Yukarıdaki işlem PowerShell kullanılarak yapılabilir. Bilgisayara uzaktan erişim durumunda bu gerekli olabilir.
Yöntem 4: Bildirim Odağını Devre Dışı Bırakma
Bazı durumlarda, sistem bildirimleri de paneli engelleyebilir ve tam ekran modunda çalışan diğer programların üzerinde gösterilir. Ardından, uygulamalardan ve diğer programlardan gelen bildirimlerin bağlantısını kesmek yeterlidir.
- Win + I ile Ayarlar’a gidin → Sistem bölümüne gidin.
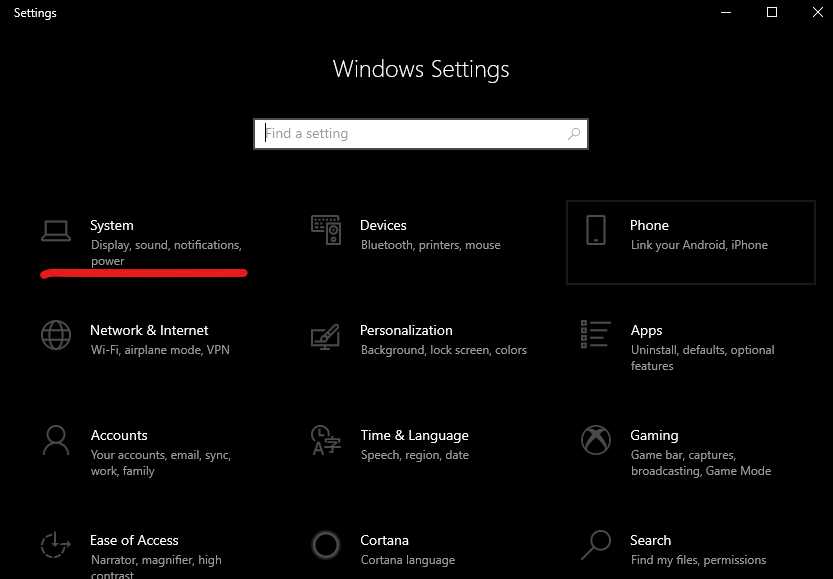
- “Bildirimler ve eylemler” sekmesini seçin. Ortada, “Uygulamalardan ve diğer gönderenlerden bildirim alın” geçiş anahtarını devre dışı bırakın.
Diğer Yararlı Bilgiler
Ayrıca, aktif bir eylemin gerçekleştiği ve ilgilenmenizi gerektiren programların (genellikle paneldeki simgeleri varsayılan olarak turuncu renkle vurgulanır) bazen panelin gizlenmesini engelleyebileceğini de bilmelisiniz. Bu durumda, bu programın sizden ne istediğini kontrol edin ve panel tekrar gizlenecektir.


