
Son zamanların en popüler uygulaması artık Zoom!
Koronavirüs dolayısıyla evlere kapandığımız bugünlerde evden çalışanların ve öğrencilerin en çok kullandığı uygulama Zoom haline geldi.

Zoom sayesinde onlarca kişi aynı anda görüntülü konuşma yapabiliyor.
ABD merkezli teknoloji sitesi Cnet, uygulamayı yıllardır kullananlar ve yeni başlayanlar için video konferans deneyimini renklendirebilecek 13 özellik ve kısa yolu kullanıcılara sundu, biz de sizin için derledik.
1. Arka planı değiştirin.

Zoom'da görüntülü görüşme yaparken eğer arka planınızdan hoşnut değilseniz ayarlara giderek bunu tamamen değiştirmeniz mümkün. İster uzayda olun, ister plajda hiç fark etmez. Bunu yapabilmek için ayarlar kısmından sanal arka plan seçeneğine tıklayın.
2. Kamera ve mikrofon açılışta kapalı olsun.

Ne olur ne olmaz eğer müsait bir ortamda değilseniz ve istenmeyen bir durum yaşansın istemiyorsanız, görüşmeye katılmadan önce bir süreliğine kameranızı ve mikrofonunuzu kapatabilirsiniz. Her seferinde bu değiştirmekle uğraşmak istemezseniz, ayarlar kısmındaki “Ses” ve “Video” seçeneklerine tıklayarak ayarlarınızı değiştirebilirsiniz.
3. Boşluk tuşuna basarak mikrofonunuzu açıp kapatın.
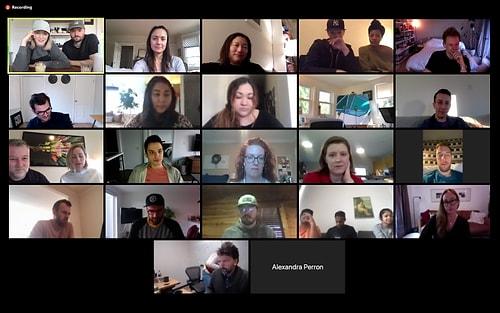
Toplantı ya da ders sırasında size söz verdiklerinde kapattığınız mikrofonu nereden açacağınızı aramakla uğraşmak yerine kısaca hemen klavyenizdeki boşluk tuşuna basın. Boşluk tuşu mikrofonu açıp kapamanızı sağlar.
4. Ekranda emojiyle tepki verin.

Görüşmeyi organize eden kişi, sözlü olmayan geri bildirim özelliğini aktive ettiyse siz de söz almak için el kaldırma ikonunu kullanabilir ya da diğer yorumcuların yorumunu görebilirsiniz.
Aynı zamanda mikrofonunuz kapalıyken, görüşme ekranının altındaki tepki sekmesinden emojilerle yorum yapabilmeniz de mümkün. (Tepki sekmesi, videoyu ve sesi kapattığınız aynı panelin sağında yer alır.)
5. Kısa yollar listesine göz atın.

Ekrana tıklamayı sevmeyenler için bilgisayarınızın faresini kullanmadan klavye komutlarıyla görüşmeye katılma, kayıt başlatıp durdurma, ekran paylaşma gibi pek çok şeyi yapabileceğiniz kısa yollar var. Uygulamanın destek bölümünden bu komutların tamamına ulaşabilir ve görüşmenizi daha kolay bir hale getirebilirsiniz.
6. Galeri görünümünü açın.

Galeri görünümü, sadece konuşan kişiyi değil, görüşmeye katılan herkesi aynı anda görmenizi sağlar. Galeri görünümüne sağ üst köşeden ulaşabilirsiniz.
Eğer görüşmeye 49 ya da daha az kişi katılıyorsa herkesi bir ekranda görmeniz mümkün. Daha fazla kişi varsa sayfalar arasında gidip gelebiliyorsunuz. Aynı köşede konuşmacı görünümüne tıklayarak sadece konuşan kişiyi görebilirsiniz.
7. Videosunu açmayanları gizleyin.

Çok katılımcının görüşmelerde ekranınızın kalabalıklaşması dikkatinizi oldukça dağıtabilir, özellikle de bazı kişilerin kamerası açık değilse. Ayarlar/ Video/ Görüşmeler bölümünde görüşmeye görüntüsüz katılan kişileri gizleyebilirsiniz.
8. Ekranınızı paylaşın.
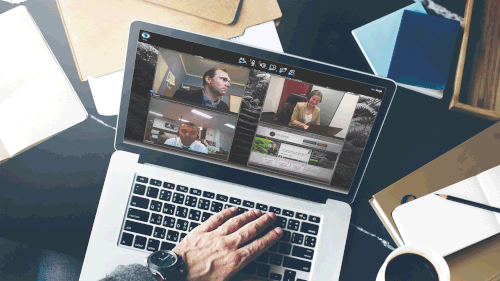
Zoom görüşmesi için (ya da film izlemek veya oyun oynamak için) ekranınızı diğer katılımcılarla paylaşın. Ekran paylaşma simgesi, görüşme ekranının altındaki araç çubuğunda yer alıyor. Burada tüm masaüstünü ya da açık olan pencereyi paylaşma seçeneğiniz de bulunuyor. Ekranınızı paylaşmayı durdurmak için ekranın üstündeki kırmızı 'paylaşmayı durdur” simgesine tıklamanız yeterli.
9. Güzellik filtrenizi açın.
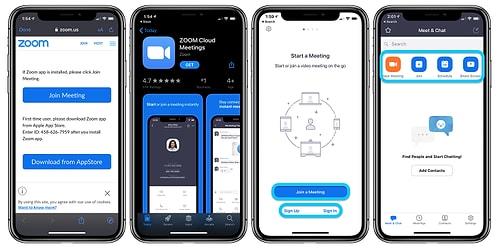
İşe gidiyormuş gibi hazırlandınız saçınızı başınızı düzelttiniz, masanıza yerleştiniz ama hala sanki olmayan bir şeyler var. Kendinizi kamerada bir türlü beğenemiyorsanız Zoom'un rötuş özelliğini, tıpkı kameralarımızdaki güzellik filtresi gibi kullanabilirsiniz. Bunun için videoyu başlatma ikonunun yanındaki yukarı okuna basmanız ve ardından video ayarlarına giderek, “Videom”un altındaki 'Görüntüme rötuş yap'ı seçmeniz gerekiyor.
10. Görüşmeyi bilgisayarınıza kaydedin.

Hem ücretsiz hem de ücretli sürümde, Zoom aboneleri dizüstü ya da masaüstü bilgisayarda masaüstü uygulamasını kullanarak görüşmelerini kaydedebilirler. Ancak unutmayın, cep telefonlarında bu özellik yalnızca ücretli aboneler tarafından kullanılabiliyor.
Kaydettiğiniz görüşmenizi Google Drive ya da Dropbox gibi bulut depolama ya da YouTube ve Vimeo gibi video paylaşım uygulamalarına yükleyebilirsiniz.
Kayıt için ayarlara girin ve kayıt tuşunu kaydırın. Görüşmeye siz ev sahipliği yapıyorsanız, alttaki araç çubuğunda yer alan kayıt simgesine de basabilirsiniz.
11. Görüşmeyi buluta kaydedin.

Eğer ben rahatım zaten ücretli sürümü kullanıyorum diyorsanız, görüşmenizi direkt olarak bulut uygulamalarına ya da bilgisayarınıza göndermeniz de mümkün. Hem de hem bilgisayarınızdan hem telefonunuzdan…
12. 40 dakikadan uzun görüşmeler yapın.

Zoom'un ücretsiz versiyonunda, toplu konferans görüşmelerinizi yalnızca 40 dakika yapabiliyorsunuz. Birebir ikili görüşmelerde bir süre sınırlaması yok. Ancak konferans görüşmelerinizi ücretli sürüme geçerek uzatabilirsiniz.
13. 100'den fazla kişinin katıldığı görüşmeler yapın.

İş ya da okulunuzda 100'den fazla kişinin katılacağı görüşmeler için profesyonel tarifeye geçmek gerekiyor. En yüksek tarifede (Enterprise Plus) bin kişiye kadar görüşme yapmak mümkün!
Kaynak


